i.softbank.jpメールのフォルダ作成
友達から依頼されました。
iPhoneのi.softbank.jpアドレスにおいて、フォルダ分けをしたいとのことです。
わかりやすく書け!とのことですのですが、どうなることやら・・・。
フォルダ分けを行うためには、PCからi.softbank.jpのメールを読み書き出来るように設定して、PC側でフォルダを掘ってやればOKなはずです。
尚、i.softbank.jpのPCからの読み書きはSOFTBANKの認めた使い方ではありませんので動作保証外ですよ。と念押し。
i.softbank.jpはimap4なサーバを使っているようですね。
よく使われるPOP3はメールサーバから全部メールをダウンロードしてPCに溜めちゃう仕組みです。
ローカルPCでフォルダ分けとかしてる場合がほとんどでしょう。
一方imap4はメールサーバ側の管理となります。メールの未読/既読、フォルダ作成、削除したメール情報など全部がサーバ側で一元管理なので、サーバに設定した情報は他の端末からも同じ情報として参照する事が出来ます。
複数端末を使うぼくみたいな人間にはすんばらしい仕組みです。
だって、Aって端末で既読にしたメールはBという端末で見たときも既読になっていますから。
これはA端末がサーバに既読だよ、って情報を与えているから、B端末がサーバに情報を求めたとき、このメール既読〜〜って返答をしてくれてるって訳です。
独自ドメインとかとって自分ちでメールサーバたててたときもimap4へのこだわりは強かったっす。
PCで使うメーラーとしては、Thunderbirdを使います。
これを使う深い意味はありません。
imap4対応メーラーってこと、ぼくの環境はwin7で友達の環境はXPだから標準メーラーが違うよね、ってことくらいです。
インストールはダウンロードしたexeファイルをダブルクリックして進んでいくだけなので問題なくできるでしょう。
インストールが終わったらアカウントの設定です。
Thunderbirdを起動すると初回だとメールアカウント設定が自動的に立ち上がってきます。
そこで図のように名前とi.softbank.jpなメールアカウント、パスワードを記入しましょう。

自分のパスワードはちゃんとわかりますよね?実はこれを覚えているかどうかが一番鬼門だったりしますがw
このあとThunderbirdが自動的にアカウント設定を探しに行きますが、失敗します。
よって自力で設定しましょう。
下図の通り入力していきます。

「ユーザ名」は、メールアドレスの@より前の文字列を入力します。
「受信サーバ」はimap.softbank.jp。
その右にあるドロップダウンリストでは必ずimapを選択しましょう。
その隣の数字は993でその隣はSSL/TLSとします。
「送信サーバ」は、smtp.softbank.jp。
右側の数値は465です。その隣のドロップダウンリストはimap同様SSL/TLSとします。
入力し終わったら「設定を再テスト」ボタンを押して確認しましょう。
うまくいってたら、下の図のようになるはずです。
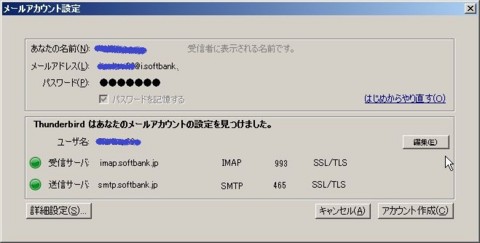
あとは「アカウント作成」ボタンを押して設定を終わります。
最初は何も起きないのでi.softbank.jpアカウントを右クリックして「メッセージを取得する」で情報を送受信しましょう。

完了後、i.softbank.jpアカウントをダブルクリックするとSent Messagesとかが見えるでしょう。
再度i.softbank.jpアカウントを右クリックすると「新しいフォルダ」があったことに気づくはずです。
これでフォルダを作成します。
「新しいフォルダ」の作成画面です。

てな感じでフォルダは作れます。
これをiPhoneから見るとどのようになってるでしょうか?

ちゃんと見えますね。一安心!
あとは振り分けしたいメールをドラッグ&ドロップで作成したフォルダに持って行けば目的は達成されるでしょう。
もちろん、iPhone上でもメッセージの移動は可能です。
そうそう、Thunderbirdからのメール作成・送信もできます。
状況に応じてPCとiPhoneを使い分けるのが吉かと。
メールの自動振り分けは、残念ながらiPhoneではできません。
Thunderbirdでなら振り分けのフィルタを使えば可能ですのでこれも臨機応変に〜。
だいたいこんな感じでよかったでしょうか?>友
わからなかったら直接電話ください。
あ、謝礼は大好きな飲み物である、いつもの「アレ」でいいですよんww